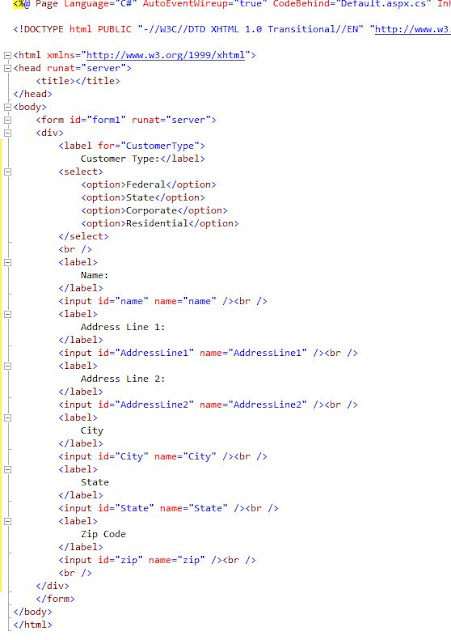Usando: VS2010, Asp.net Mvc 3.0 e C#
1 - Crie um novo projeto File | New | Project | Web | Asp.net Mvc 3 Web Application
2 - De nome MyHtmlHelper
3 - Crie um novo Folder: Helpers
4 - Crie um nova Classe no folder Helpers chamada : HtmlHelpers.cs
5 - Adicione o código abaixo :
using System.Web.Mvc;
namespace MyHtmlHelper.Helpers
{
public static class HtmlHelpers
{
public static string Truncate(this HtmlHelper helper, string input, int length)
{
if (input.Length <= length)
{
return input;
}
else
{
return input.Substring(0, length) + "...";
}
}
}
}
6 - Vamos adicionar a referencia no web.config para que todas as paginas desse projeto possa ter acesso.
<pages>
<namespaces>
<add namespace="System.Web.Helpers" />
<add namespace="System.Web.Mvc" />
<add namespace="System.Web.Mvc.Ajax" />
<add namespace="System.Web.Mvc.Html" />
<add namespace="System.Web.Routing" />
<add namespace="System.Web.WebPages"/>
<add namespace="MyHtmlHelper.Helpers" />
</namespaces>
</pages>
7 - Abra abra a Views | Home | index.aspx do seu projeto e modifique o codigo abaixo :
<asp:Content ID="Content1" ContentPlaceHolderID="TitleContent" runat="server">
Home Page
</asp:Content>
<asp:Content ID="Content2" ContentPlaceHolderID="MainContent" runat="server">
<h2><%: Html.Truncate((string)ViewBag.Message,10) %></h2>
<p>
To learn more about ASP.NET MVC visit <a href="http://asp.net/mvc" title="ASP.NET MVC Website">http://asp.net/mvc</a>.
</p>
</asp:Content>
8 - O resultado, foi criado um html helper no qual trunca sua string.
Felipe Marciano .Net
Dicas e Conteúdo .Net
4 de julho de 2011
1 de julho de 2011
GAC - adicionar e remover Assembly
Utilizando C# e Framework 3.5
Adicionando e removendo um assembly do GAC:
Fonte: http://social.msdn.microsoft.com/Forums/en-US/csharpgeneral/thread/7d3165cf-ca3b-43cc-8f77-a46dbf38f13d/#a34173da-e511-4e56-a452-11afd827269c
Adicionando e removendo um assembly do GAC:
internal static class GAC
{
/// <summary>
/// Add strong-named assembly to GAC. DLL must be in current directory.
/// </summary>
/// <param name="assemblyName">name of assembly (without .dll extension).</param>
internal void Register ( String assemblyName )
{
ProcessStartInfo processStartInfo = new ProcessStartInfo("gacutil.exe", string.Format("/i {0}.dll", assemblyName));
processStartInfo.UseShellExecute = false;
Process process = Process.Start(processStartInfo);
process.WaitForExit;
}
/// <summary>
/// Remove assembly from GAC.
/// </summary>
/// <param name="assemblyName">name of assembly (without .dll extension).</param>
internal void Unregister ( String assemblyName )
{
ProcessStartInfo processStartInfo = new ProcessStartInfo("gacutil.exe", string.Format("/u {0}.dll", assemblyName));
processStartInfo.UseShellExecute = false;
Process process = Process.Start(processStartInfo);
process.WaitForExit;
}
}
Obs: GACUTIL deve ter permissão de administrador.
Fonte: http://social.msdn.microsoft.com/Forums/en-US/csharpgeneral/thread/7d3165cf-ca3b-43cc-8f77-a46dbf38f13d/#a34173da-e511-4e56-a452-11afd827269c
Asp.Net - Criando HTML Snippet
Utilizando: Visual Studio 2010, C#, FrameWork 4.0 e Asp.Net Webforms
1 - Crie um novo projeto C# | Web | ASP.NET Empty Web Application
2 - Crie um novo arquivo XML New | File | General | Xml File
3 - Insira o código abaixo no arquivo XML :
<CodeSnippet Format="1.0.0" xmlns="http://schemas.microsoft.com/VisualStudio/2005/CodeSnippet">
<Header>
<Title>Address Block</Title>
<Author>author</Author>
<Shortcut>AddrBlock</Shortcut>
<Description>XML Snippet to create a quick address block.</Description>
<SnippetTypes>
<SnippetType>Expansion</SnippetType>
</SnippetTypes>
</Header>
<Snippet>
<Code Language="html">
<![CDATA[
<label for="CustomerType">Customer Type:</label>
<select>
<option>Federal</option>
<option>State</option>
<option>Corporate</option>
<option>Residential</option>
</select>
<br />
<label>Name: </label>
<input id="name" name="name"/><br />
<label >Address Line 1: </label>
<input id="AddressLine1" name="AddressLine1"/><br />
<label>Address Line 2: </label>
<input id ="AddressLine2" name="AddressLine2"/><br />
<label>City </label> <input id="City" name="City"/><br />
<label>State </label><input id="State" name="State"/><br />
<label >Zip Code </label> <input id="zip" name="zip"/><br /><br />
$end$]]>
</Code>
</Snippet>
</CodeSnippet>
4 - Salve o Arquivo XML em C:\Users\<Username>\Documents\Visual Studio 10\Code Snippets\Visual Web Developer\My HTML Snippets\ , com o nome de Address Block como a extensão *.snippet
5 - Clique com botão direito na sua WebApplication abaixo da solução | Add | New | Item | Web Form, abra o arquivo criado, clique entre as tag <div> e pressione CTRL + K E CTRL + X
6 - Selecione My HTML Snippets e depois Address Block
7 - Veja o resultado final :
Fonte : Microsoft Training Kit VS2010
1 - Crie um novo projeto C# | Web | ASP.NET Empty Web Application
2 - Crie um novo arquivo XML New | File | General | Xml File
3 - Insira o código abaixo no arquivo XML :
<CodeSnippet Format="1.0.0" xmlns="http://schemas.microsoft.com/VisualStudio/2005/CodeSnippet">
<Header>
<Title>Address Block</Title>
<Author>author</Author>
<Shortcut>AddrBlock</Shortcut>
<Description>XML Snippet to create a quick address block.</Description>
<SnippetTypes>
<SnippetType>Expansion</SnippetType>
</SnippetTypes>
</Header>
<Snippet>
<Code Language="html">
<![CDATA[
<label for="CustomerType">Customer Type:</label>
<select>
<option>Federal</option>
<option>State</option>
<option>Corporate</option>
<option>Residential</option>
</select>
<br />
<label>Name: </label>
<input id="name" name="name"/><br />
<label >Address Line 1: </label>
<input id="AddressLine1" name="AddressLine1"/><br />
<label>Address Line 2: </label>
<input id ="AddressLine2" name="AddressLine2"/><br />
<label>City </label> <input id="City" name="City"/><br />
<label>State </label><input id="State" name="State"/><br />
<label >Zip Code </label> <input id="zip" name="zip"/><br /><br />
$end$]]>
</Code>
</Snippet>
</CodeSnippet>
4 - Salve o Arquivo XML em C:\Users\<Username>\Documents\Visual Studio 10\Code Snippets\Visual Web Developer\My HTML Snippets\ , com o nome de Address Block como a extensão *.snippet
5 - Clique com botão direito na sua WebApplication abaixo da solução | Add | New | Item | Web Form, abra o arquivo criado, clique entre as tag <div> e pressione CTRL + K E CTRL + X
6 - Selecione My HTML Snippets e depois Address Block
7 - Veja o resultado final :
Fonte : Microsoft Training Kit VS2010
30 de junho de 2011
Asp.Net - WebForms JQuery exemplo simples
Utilizando: Visual Studio 2010, C#, FrameWork 4.0 e Asp.Net Webforms
1 - Crie um novo projeto C# | Web | ASP.NET Web Application
2 - Como nome do projeto de NewWebApplicationTemplate
3 - Abra Default.apsx e insira o código em destaque abaixo abaixo :
<asp:Content ID="BodyContent" runat="server" ContentPlaceHolderID="MainContent">
<h2>
Welcome to ASP.NET!
</h2>
<p>
To learn more about ASP.NET visit <a href="http://www.asp.net" title="ASP.NET Website">www.asp.net</a>.
</p>
<p>
You can also find <a href="http://go.microsoft.com/fwlink/?LinkID=152368&clcid=0x409"
title="MSDN ASP.NET Docs">documentation on ASP.NET at MSDN</a>.
</p>
<input type="button" id="btnChangeTitleStyle" value="Change Title Style" />
</asp:Content>
4 - Para usar o jQuery, você deve adicionar uma referência à biblioteca jQuery. Para fazer isso, adicione o seguinte elemento script, que faz referência ao arquivo de origem jQuery, dentro da tag HeaderContent.
<asp:Content ID="HeaderContent" runat="server" ContentPlaceHolderID="HeadContent">
<script type="text/javascript" src="Scripts/jquery-1.4.1.js"></script>
</asp:Content>
5 - Abaixo da tag script adicionada acima insira o bloco de codigo abaixo :
<script type="text/javascript">
$(document).ready(function () {
$("#btnChangeTitleStyle").click(function () {
$("h2").css("color", "red");
});
});
</script>
6 - F5 para executar o projeto e veja como ficou
Fonte : Microsoft Training Kit VS2010
1 - Crie um novo projeto C# | Web | ASP.NET Web Application
2 - Como nome do projeto de NewWebApplicationTemplate
3 - Abra Default.apsx e insira o código em destaque abaixo abaixo :
<asp:Content ID="BodyContent" runat="server" ContentPlaceHolderID="MainContent">
<h2>
Welcome to ASP.NET!
</h2>
<p>
To learn more about ASP.NET visit <a href="http://www.asp.net" title="ASP.NET Website">www.asp.net</a>.
</p>
<p>
You can also find <a href="http://go.microsoft.com/fwlink/?LinkID=152368&clcid=0x409"
title="MSDN ASP.NET Docs">documentation on ASP.NET at MSDN</a>.
</p>
<input type="button" id="btnChangeTitleStyle" value="Change Title Style" />
</asp:Content>
4 - Para usar o jQuery, você deve adicionar uma referência à biblioteca jQuery. Para fazer isso, adicione o seguinte elemento script, que faz referência ao arquivo de origem jQuery, dentro da tag HeaderContent.
<asp:Content ID="HeaderContent" runat="server" ContentPlaceHolderID="HeadContent">
<script type="text/javascript" src="Scripts/jquery-1.4.1.js"></script>
</asp:Content>
5 - Abaixo da tag script adicionada acima insira o bloco de codigo abaixo :
<script type="text/javascript">
$(document).ready(function () {
$("#btnChangeTitleStyle").click(function () {
$("h2").css("color", "red");
});
});
</script>
6 - F5 para executar o projeto e veja como ficou
Fonte : Microsoft Training Kit VS2010
Office Application - Criando Business Entities e inserindo em uma planilha Excel
Utilizando: Visual Studio 2010, Framework 4.0, C# e Office 2007.
1 - Crie um novo projeto windows | console application.
2 - Defina o nome do projeto como OfficeApplication
OfficeApplication
3 - Adicione duas referencias: Microsoft.Office.Interop.Excel e Microsoft.Office.Interop.Word
Obs : certifique-se que a versão selecionada é 12.0.0.0
4 - Adicione uma nova classe chamada Account.cs
5 - Adicione as propriedades abaixo:
public class Account
{
public int ID { get; set; }
public double Balance { get; set; }
public string AccountHolder { get; set; }
}
6 - Crie um novo método chamado CreateAccountList na classe Program.cs
private static List<Account> CreateAccountList()
{
var checkAccounts = new List<Account> {
new Account{
ID = 1,
Balance = 285.93,
AccountHolder = "John Doe"
},
new Account {
ID = 2,
Balance = 2349.23,
AccountHolder = "Richard Roe"
},
new Account {
ID = 3,
Balance = -39.46,
AccountHolder = "I Dunoe"
}
};
return checkAccounts;
}
7 - No método Main da classe Program.cs adicione o código abaixo :
8 - Na classe Programa.cs adicione os namespace :
using Microsoft.Office.Interop;
using Excel = Microsoft.Office.Interop.Excel;
using Word = Microsoft.Office.Interop.Word;
9 - Abaixo do método Main insira o bloco de código abaixo que cria um nova planilha :
static void DisplayInExcel(this IEnumerable<Account> accounts,
Action<Account, Excel.Range> DisplayFunc)
{
var x1 = new Excel.Application();
//veja as Células abaixo criando o cabeçalho
x1.Workbooks.Add();
x1.Visible = true;
x1.get_Range("A1").Value2 = "ID";
x1.get_Range("B1").Value2 = "Balance";
x1.get_Range("C1").Value2 = "Account Holder";
x1.get_Range("A2").Select();
foreach (var ac in accounts)
{
DisplayFunc(ac, x1.ActiveCell);
x1.ActiveCell.get_Offset(1, 0).Select();
}
((Excel.Range)x1.Columns[1]).AutoFit();
((Excel.Range)x1.Columns[2]).AutoFit();
((Excel.Range)x1.Columns[3]).AutoFit();
}
Obs: É necessário a alterar a classe Program.cs para static como exemplo abaixo:
static class Program
{ ...
10 - Adicione no seu método Main da classe Program.cs o bloco de código abaixo :
checkAccounts.DisplayInExcel((account, cell) =>
{
cell.Value2 = account.ID;
cell.get_Offset(0, 1).Value2 = account.Balance;
cell.get_Offset(0, 2).Value2 = account.AccountHolder;
if (account.Balance < 0)
{
cell.Interior.Color = 255;
cell.get_Offset(0, 1).Interior.Color = 255;
cell.get_Offset(0, 2).Interior.Color = 255;
}
});
Fonte : Microsoft Training Kit VS2010
1 - Crie um novo projeto windows | console application.
2 - Defina o nome do projeto como
 OfficeApplication
OfficeApplication3 - Adicione duas referencias: Microsoft.Office.Interop.Excel e Microsoft.Office.Interop.Word
Obs : certifique-se que a versão selecionada é 12.0.0.0
4 - Adicione uma nova classe chamada Account.cs
5 - Adicione as propriedades abaixo:
public class Account
{
public int ID { get; set; }
public double Balance { get; set; }
public string AccountHolder { get; set; }
}
6 - Crie um novo método chamado CreateAccountList na classe Program.cs
private static List<Account> CreateAccountList()
{
var checkAccounts = new List<Account> {
new Account{
ID = 1,
Balance = 285.93,
AccountHolder = "John Doe"
},
new Account {
ID = 2,
Balance = 2349.23,
AccountHolder = "Richard Roe"
},
new Account {
ID = 3,
Balance = -39.46,
AccountHolder = "I Dunoe"
}
};
return checkAccounts;
}
7 - No método Main da classe Program.cs adicione o código abaixo :
static void Main(string[] args)
{
var checkAccounts = CreateAccountList();
}8 - Na classe Programa.cs adicione os namespace :
using Microsoft.Office.Interop;
using Excel = Microsoft.Office.Interop.Excel;
using Word = Microsoft.Office.Interop.Word;
9 - Abaixo do método Main insira o bloco de código abaixo que cria um nova planilha :
static void DisplayInExcel(this IEnumerable<Account> accounts,
Action<Account, Excel.Range> DisplayFunc)
{
var x1 = new Excel.Application();
//veja as Células abaixo criando o cabeçalho
x1.Workbooks.Add();
x1.Visible = true;
x1.get_Range("A1").Value2 = "ID";
x1.get_Range("B1").Value2 = "Balance";
x1.get_Range("C1").Value2 = "Account Holder";
x1.get_Range("A2").Select();
foreach (var ac in accounts)
{
DisplayFunc(ac, x1.ActiveCell);
x1.ActiveCell.get_Offset(1, 0).Select();
}
((Excel.Range)x1.Columns[1]).AutoFit();
((Excel.Range)x1.Columns[2]).AutoFit();
((Excel.Range)x1.Columns[3]).AutoFit();
}
Obs: É necessário a alterar a classe Program.cs para static como exemplo abaixo:
static class Program
{ ...
10 - Adicione no seu método Main da classe Program.cs o bloco de código abaixo :
checkAccounts.DisplayInExcel((account, cell) =>
{
cell.Value2 = account.ID;
cell.get_Offset(0, 1).Value2 = account.Balance;
cell.get_Offset(0, 2).Value2 = account.AccountHolder;
if (account.Balance < 0)
{
cell.Interior.Color = 255;
cell.get_Offset(0, 1).Interior.Color = 255;
cell.get_Offset(0, 2).Interior.Color = 255;
}
});
11 - Aperte F5 para executar o projeto e veja como ficou.
Fonte : Microsoft Training Kit VS2010
Assinar:
Comentários (Atom)